今日は、PDF編集ソフト界の隠れた宝石、PDFelementについて、その魅力を余すことなくお伝えしたいと思います。
まず、PDF編集ソフトを選ぶ際の最大の悩みといえば、必要な機能が全て備わっているかどうか。よくあるのが、パスワード解除やOCR機能など、欲しい機能が上位版でしか手に入らないケース。ビジネスシーンでは、「この機能は使えるけど、あの機能は別のソフトで…」なんて言ってられませんよね?ここで、PDFelementの出番です。他社の上位版でしか見られない機能も、PDFelementでは初めから全部揃っているんです。
PDF編集ソフトの世界では、Adobe Acrobatシリーズが有名ですが、その「高額」な価格がネック。そんな中、PDFelementは無料版も用意されており、透かしが入るものの、PDF編集の基本機能をしっかりとカバーしています。無料版がある点、またサブスクリプション方式を採用している点で、コストパフォーマンスに優れているため、このページでは堂々のNo.1に輝きました。
PDFelementの長所は数え切れないほどありますが、特に注目すべき点を挙げてみましょう。その使いやすさは、Microsoft Wordに似た直感的なデザインで、PDF編集が初めての方でもすぐに慣れることができます。テキストの編集や削除、新規テキストの追加、PDF文書情報(タイトルや作成者など)の編集が可能で、PDFの結合や分割、回転、圧縮、バッチ処理、OCR機能など、通常高価なソフトでしか得られない機能を全て搭載しています。
また、テレワークが常態化する中で必要不可欠な電子印鑑や電子サインも、PDFelementなら簡単にPDFに追加できます。そして、Word、Excel、PowerPoint、画像、テキストなど、様々なファイル形式への変換機能も充実。さらに、AI(ChatGPT)を搭載しており、PDFファイル内の内容を要約したり、質問に答えたりすることも可能です。
サポートシステムも幅広く、Windows 11/10/8.1/8/7/Vistaや、Mac OS 10.12以降にも対応しています。このように、PDFelementはその全方位的な機能性とコストパフォーマンスの高さで、多くのユーザーにとって最適な選択肢となることでしょう。
PDFelement(PDFエレメント)無料ダウンロード方法
では早速ダウンロード方法を解説していきます。
1.まずはこちらからセットアッププログラムをダウンロードします。完全に日本語化されていますので、インストールも簡単です。
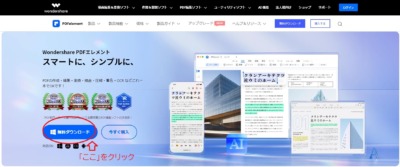
2.「ダウンロード」をクリックするとパソコンにダウンロードされます。
保存先はご利用のパソコンによって違いますが、下記のマークや「ダウンロード」を確認していただけると見つけられると思います。
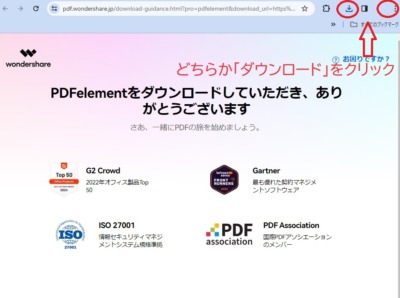
PDFelement(PDFエレメント) インストール方法
3.PDFelementフォルダを開きます。
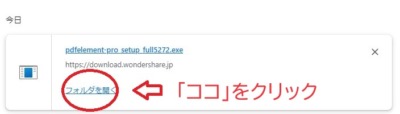

4.「この不明な発行元からのアプリがデバイスに変更を加えることを許可しますか?」と出る場合があります。
その際は「はい」をクリックします。
5.インストール画面がでますので「インストール」をクリックします。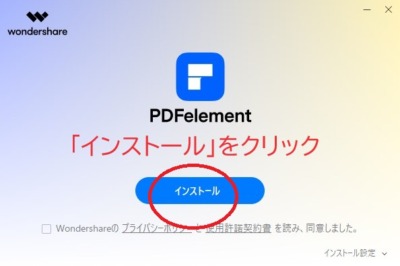
6.プライバシーポリシーと使用許諾契約書が出ましたら「同意してインストール」をクリックします。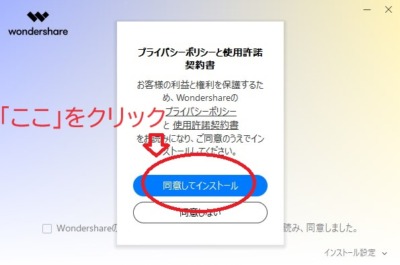
7.ダウンロードされるまでお待ちください。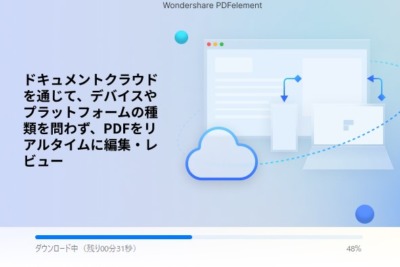
8.ダウンロードが終わればインストール完了です。
PDFelement(PDFエレメント) 使用方法
9.ダウンロードされたPDFelementはデスクトップにアイコンがあると思います。ダブルクリックして起動させます。
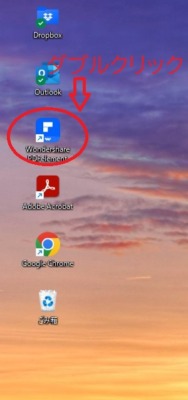
10.起動すると「職業」や「カスタマイズ」などの画面が出ますが特に意味はありませんのでクリックすれば消えます。
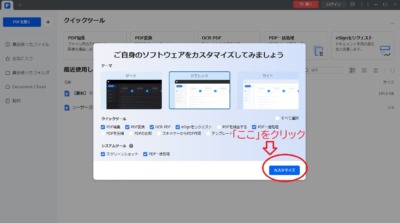
11.新規で作成する場合は「PDFを開く」をクリックします。
続きのデータを開く場合は「最近使用したファイル」から探します。
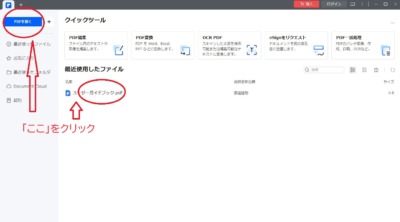
12.これでPDFの資料の編集が可能になります。
